-
下载并启动为知笔记服务端docker镜像,请在终端(Terminal)窗口中输入下面的命令:
cd ~ mkdir wizdata
-
在用户主目录建立一个wizdata的文件夹。为知笔记服务端会把所有的数据保存在这个目录里面。如果是正式使用,请注意定时备份 wizdata 目录。
-
然后通过下面的命令,下载并启动为知笔记服务
linux 命令:
docker run –name wiz –restart=always -it -d -v ~/wizdata:/wiz/storage -v /etc/localtime:/etc/localtime -p 8080:80 -p 9269:9269/udp wiznote/wizserver
-
第一次运行镜像,因为需要下载docker镜像,并且初始化数据,速度要慢一些。请耐心等待。(根据网络状况,可能需要10分钟或者更长时间。)在下载完成后,第一次启动镜像大概需要2-3分钟时间。
-
然后打开浏览器,在地址栏里面输入你服务器的IP+端口,如:http://8.8.8.8:8080,如果服务正常,则会出现下面的界面
-
如果遇到下面的界面:通常表示为知笔记服务还没有启动起来,请继续等待并刷新浏览器。
注意:
如果您当前服务器8080端口已经被占用,则可以使用其他的端口,例如使用8090端口
将上面命令中的-p 8080:80 修改为 -p 8090:80 即可。(前面代表当前服务器的端口,可以自行修改。后面的80端口不能修改)。
常用命令
-
修改启动参数,并重新启动服务,例如修改映射端口
docker stop wiz docker rm wiz docker run –name wiz –restart=always -it -d -v ~/wizdata:/wiz/storage -v /etc/localtime:/etc/localtime -p 8080:80 -p 9269:9269/udp wiznote/wizserver
-
系统重新启动后,重新启动服务:
docker start wiz
-
更新服务命令行:
docker stop wiz docker rm wiz docker pull wiznote/wizserver:latest docker run –name wiz –restart=always -it -d -v ~/wizdata:/wiz/storage -v /etc/localtime:/etc/localtime -p 8080:80 -p 9269:9269/udp wiznote/wizserver
默认管理员账号:admin@wiz.cn,密码:123456。
-
更新docker镜像
docker stop wiz docker rm wiz docker pull wiznote/wizserver:latest
更新完成后,重新使用前面启动镜像的命令,就可以完成服务端升级。
其它相关问题
服务启动后新建笔记时间不正确,因为docker镜像默认时区不正确。因此需要进入docker里面手工设置一下时区,命令如下:
docker exec -it wiz /bin/bash cp /usr/share/zoneinfo/Asia/Shanghai /etc/localtime exit
上面的命令,会把docker里面的时区设置为东八区(北京时间)。如果需要设置成其他的时区,请自行修改上面的命令。具体时区的名称,可以搜索linux时区名称获取。
如果是linux,则可以通过在命令行里面加入命令,来自动获取当前时区:
-v /etc/localtime:/etc/localtime
完整命令行:实际使用时,请根据自己的情况调整其他参数,例如映射路径,端口映射等。
run –name wiz –restart=always -it -d -v ~/wizdata:/wiz/storage -p 8088:80 -v /etc/localtime:/etc/localtime wiznote/wizserver
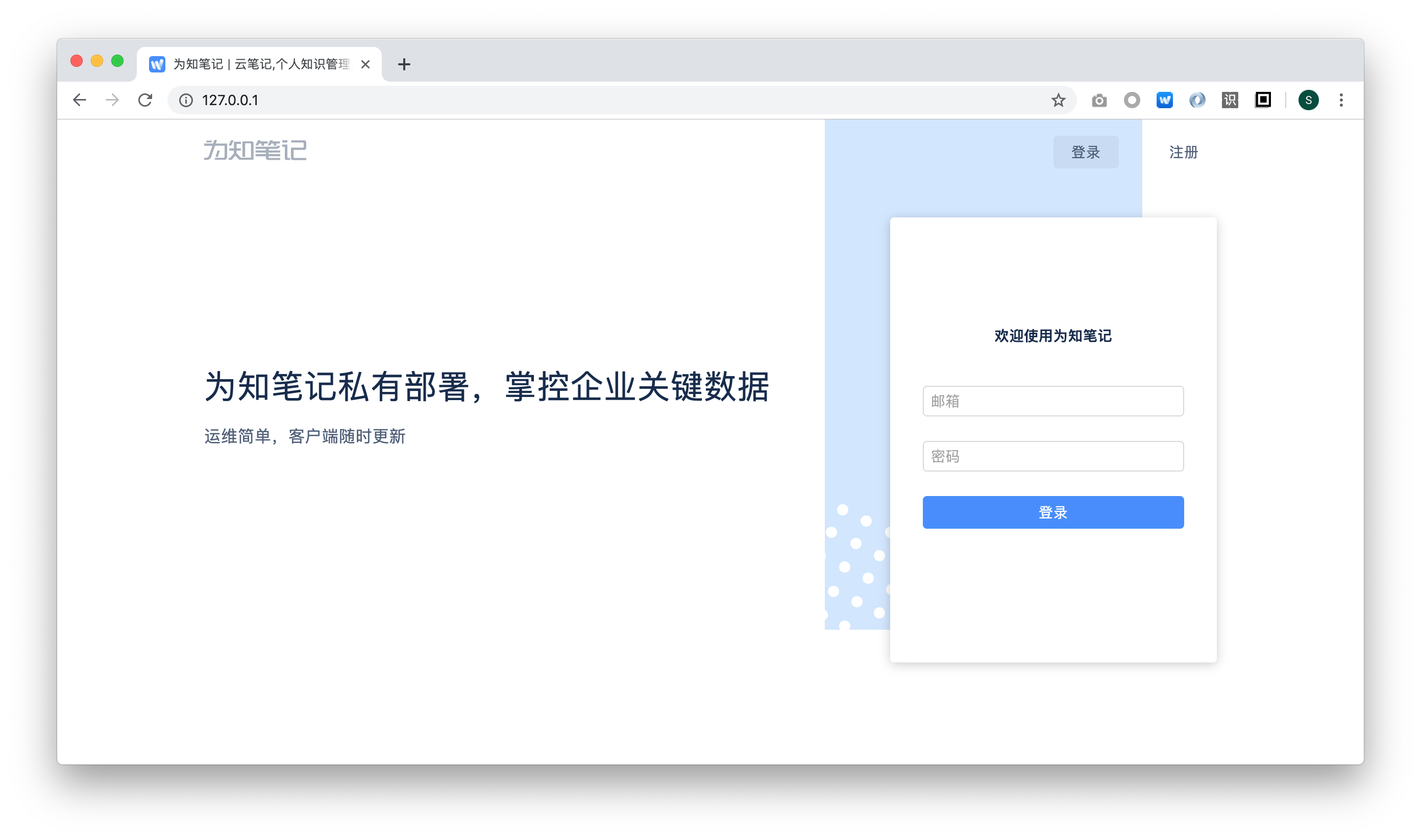
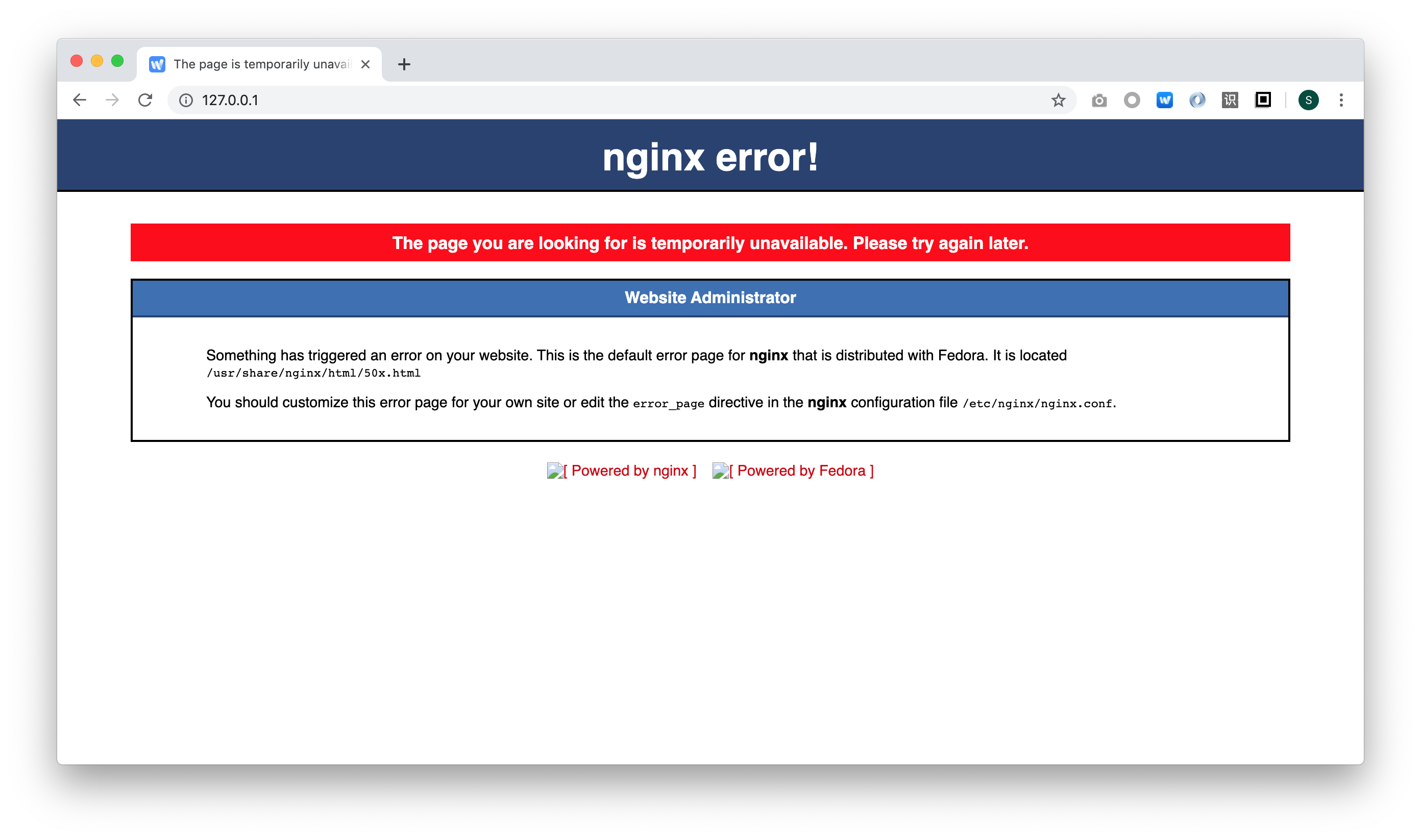

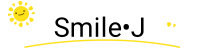


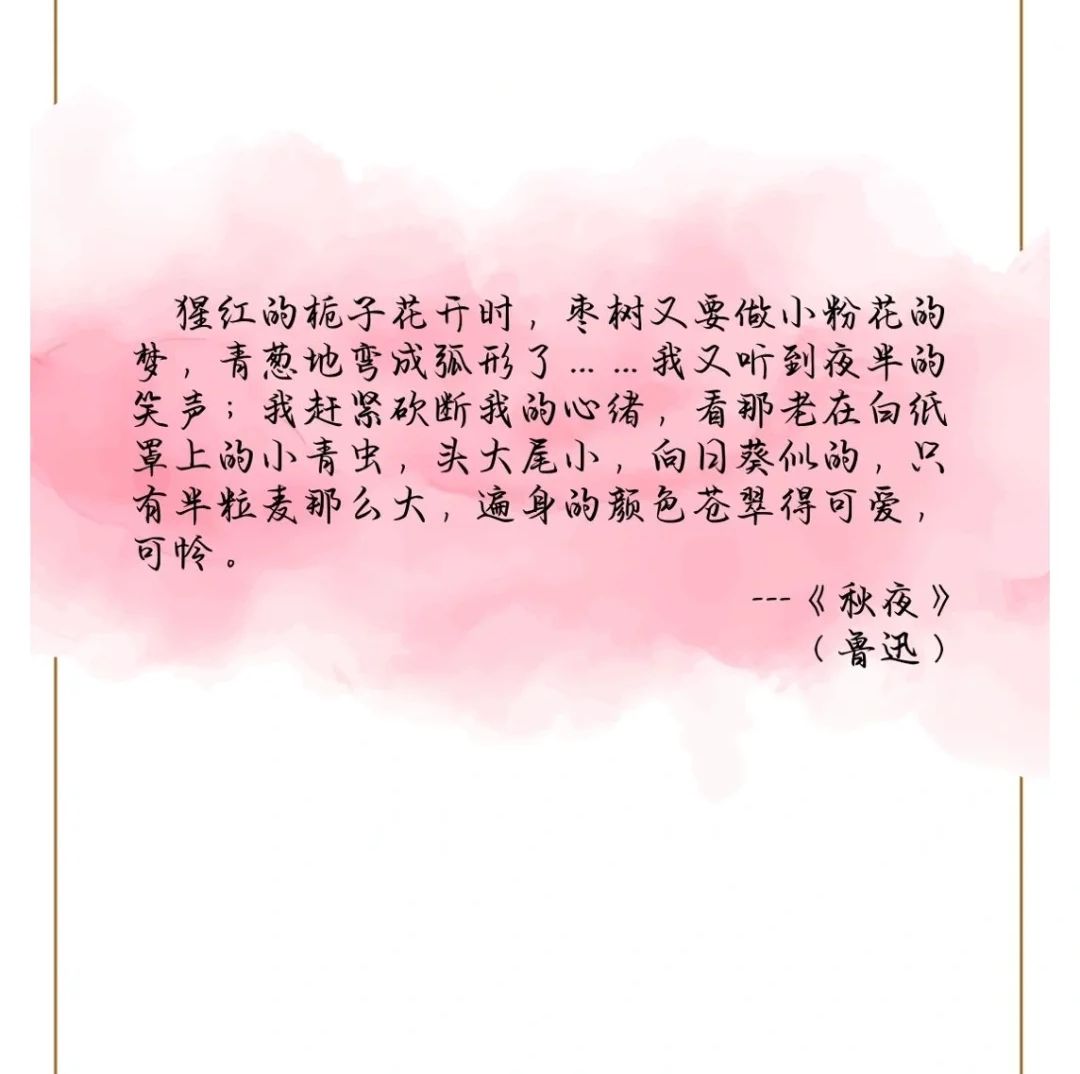
请登录之后再进行评论